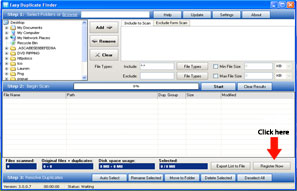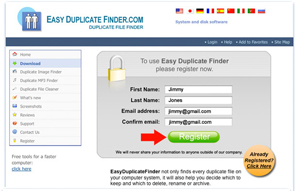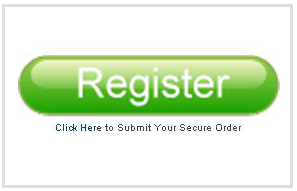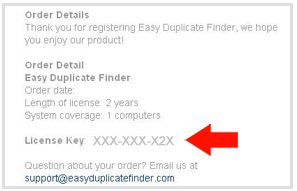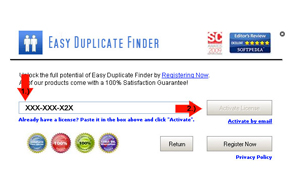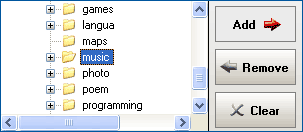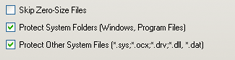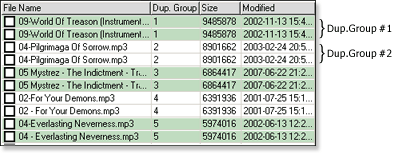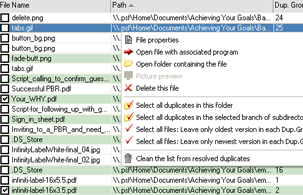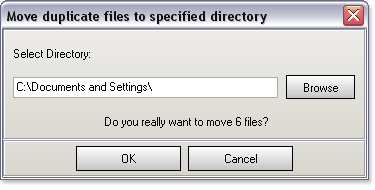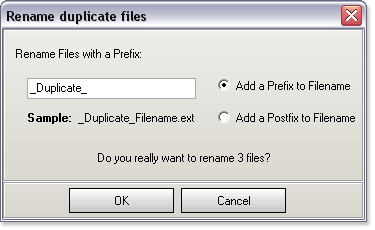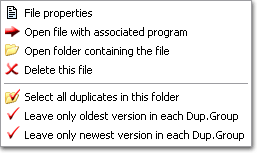|
Click the question to reveal the answer, click the question once more to hide.
Print FAQs
| Q |
How to Register your copy of Easy Duplicate Finder (EDF) |
| A |
Step 1. Launch
your newly installed version of EDF.
Click on "Register Now" button
within the application.
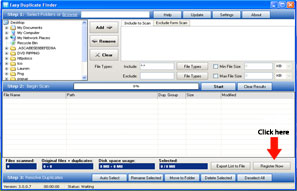
This will bring you to registration form on the EDF
website.
Note:There are several
paths to registering with. This path is the
the most common.
Registration form on the EDF
website.
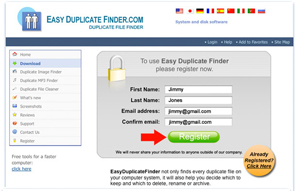
Fill out the registration form:
- Enter your first and last
name
- Enter your email
you must enter it twice
- Click on
"Register"
Important!!
You only need to register once.
If you have previously filled in the
form,
click on the "Already Registered" link.
Shopping Cart.
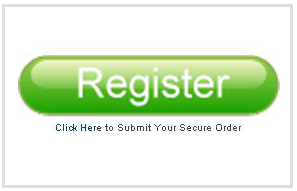
- Fill out the required fields
Card Holder Name
Email Address
Card Number
Expiry Date
Payment Successful/Order Confirmation
Page.
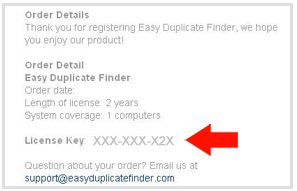
Note the following options:
- Please make a copy of this
page
A receipt will be emailed to the email
address you provided in step #2
- Copy your license
key
Important!!
You will need this for the next step.
Return to the Easy Duplicate Finder
application to enter license key.
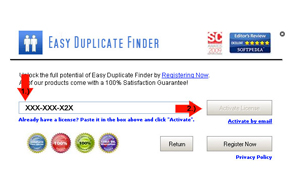
Note the following steps:
- Paste your license key into
the field #1
- Click on "Activate
License" button
- Congratulations!
× close
|
| Q |
Setting of the Search Options :: Step 1 => Find Duplicate Files |
| A |
Step 1.
Search Options
Where to search Duplicate Files?
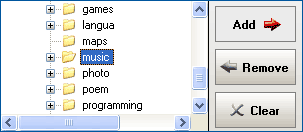
Find the necessary folders/drives and add them to
the list by clicking "Add" button.
Update: You can also
add directories by dragging them from the Windows Explorer.
Setting of the Search
Options

Set the following options:
- Set file mask
Click "Define Masks" to select what
kind of files to search
- Set Min file size
to exclude files with less size than been
specified
- Set Max file
size
System Protection
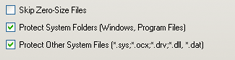
Exclude system folders
(e.g. "Windows", "Program Files" etc.) from the search if you
want to protect them.
Check "Protect other system files"
option to exclude system files (that are
situated not in system folders) from the search.
× close
|
| Q |
Setting of the Search Options :: Step 2 = > Remove
Duplicate Files |
| A |
Step 2. Find
Duplicate Files
Search Process

Click the Start button to begin
the search process.
The search process consists of two steps: scanning
for files in selected folders and drives, and checking for
duplicates.

Understanding the Output
List
After the search is finished, you can see the list of
duplicate files.
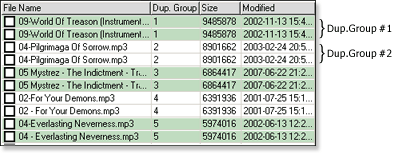
The files are clustered into duplicate groups
(Dup.Groups). All files inside the specific Dup.Group
are duplicates.
All rows in the output list are colored in green or white to help you
quickly determine where the current Dup.Group ends and
where the next Dup.Group starts.
Because the computer can not determine which
file is the original and which is the copy, the list includes
originals and copies.
× close
|
| Q |
Setting of the Search Options :: Step 3 |
| A |
Step 3.
Manage Duplicate Files
The best and safest way to mark
duplicate files (with ability to restore them) is to rename them
with prefix/postfix. See "Rename duplicates"
below.
Select Duplicate Files
Mark copies of files which will be moved, renamed
or deleted.
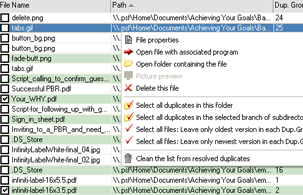
You can mark files manually or use following
functions from the contextual menu:
- Select all duplicates in
this folder
e.g. if you've compared 2 folders and
now want to delete duplicates from the second folder then
just use this function to select required files.
Comment: the previous selected files
remains still selected after using of this function.
- Select all dupicates in the
selected branch of subdirectories
Similar to previous option but
applicable to the branch of subdirectories.
- Leave only oldest version
in each Dup.Group
Selects all files except the oldest ones
in each Dup.Group (based on the file modification time)
- Leave only newest
version in each Dup.Group
Selects all files except the latest ones
in each Dup.Group (based on the file modification time)
Manage Duplicate Files

There are 3 kinds of operations with duplicate files
available in Easy Duplicate Finder:
- Delete
duplicates
You can delete duplicates permanently
or move them to Recycle Bin.
- Rename
duplicates
This function allows to rename
duplicate files by adding specified prefix or postfix to file
names.
- Move duplicates to
folder
"Move Duplicates to Folder" dialog:
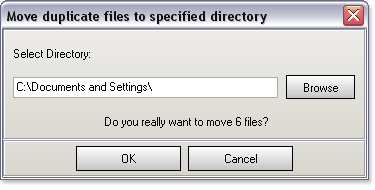
"Rename Duplicates" dialog:
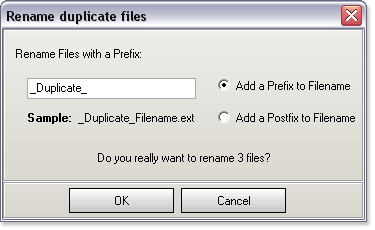
"Delete Duplicates" dialog:

Choose the way to remove
duplicates.
The output list includes
both original files and duplicates!
You need to be careful when you delete or move
files.
× close
|
| Q |
Setting of the Search Options :: Tips |
| A |
Tips
Select Duplicate Files using Shortcut
Keys
Besides the using of mouse you can use following
keys to manage the duplicate files:
- Arrow-up and
Arrow-down keys - to move from one record to
another.
- Space - to
check/uncheck file
- Del - to Delete a
current file (one)
- Ctrl + P - to view File
properties
- Ctrl + R - to Open
selected file with associated program
- Ctrl + O - to Open
folder containing selected filer
- Ctrl + S - to Select all
duplicates in this folder
- Ctrl + Shift + S - to
Select all duplicates in branch of subdirectories
- Ctrl + Backspace - to
Deselect all files
All these keys works when the list of
files is in focus (click on the list if it's not in focus)
Multiple Select
To select multiple files click on the first filename,
hold "Shift" key and then click on the last
filename.
Access to files
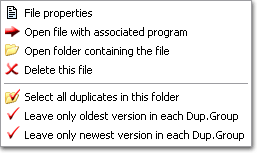
Use contextual menu (through the right click on an
item in the results pane) to:
- View file
properties
- Open folder
containing file
- Open file with
associated program
And the most
valuable advice:
If you not sure which files is safe to delete, then
use "Rename files with the Prefix/Postfix".
You can easily find files that were renamed with
prefix and give them back theirs names, if some application
will not work properly.
× close
|
|